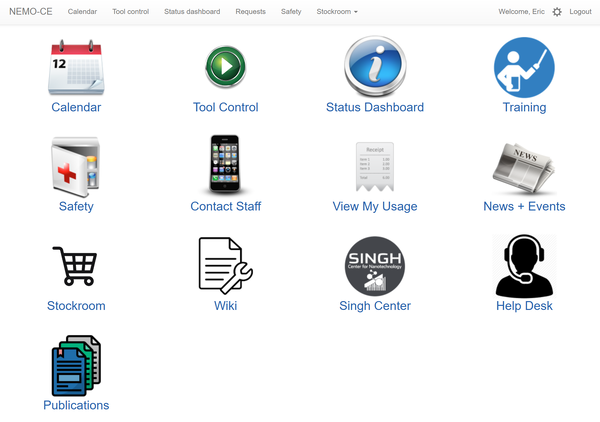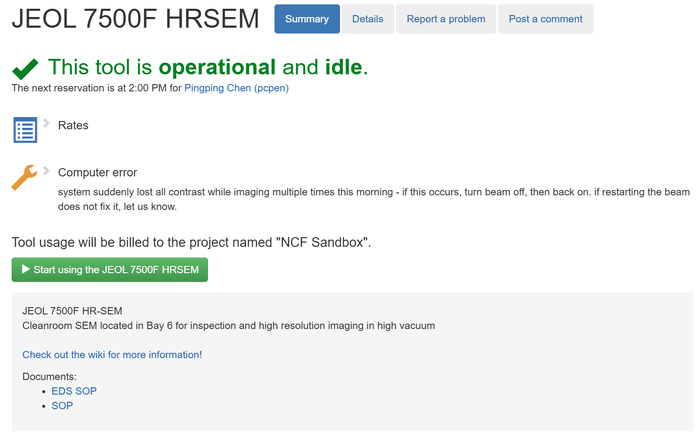NEMO Help
Overview
NEMO is the online equipment management system for access and tools in the Singh Center for Nanotechnology. In NEMO, users can request training, reserve and log in to tools, request adjustments, report problems, and more. This page introduces users to NEMO and provides a centralized location for all NEMO questions and information.
Quick Links (login required)
Homepage | Calendar | Tool Control | Training | Safety | Stockroom | Publications | Preferences
New User Access (no login)
Getting Started
Requesting Access
- If you are requesting access to the Quattrone Nanofabrication Facility, please see this page for additional steps prior to submitting the Access Request Form.
- All prospective users must submit a New User Access Request Form to access Singh Center facilities, including the Quattrone Nanofabrication Facility, Nanoscale Characterization Facility, and the Scanning & Local Probe Facility
- The form may take a few days to process, pending signatures from your PI and Grants Manager.
- Send any questions about access request forms to admin@nano.upenn.edu
- A NEMO account will be created after the form is processed and you will receive a confirmation email.
- NEMO logins are associated with a PennKey.
First Login
After account creation, go to nemo.nano.upenn.edu and log in with your PennKey credentials.
Click on the Rules Tutorial banner at the top of the page and complete it.
Failure to complete the rules tutorial will prevent other actions such as making reservations and logging in to tools.
Using Singh Center Equipment
Trainings
The Training Dashboard organizes training tasks into multiple tabs:
- My training requests displays pending training requests and trainings made in response to requests, and has a button to request training on any tool.

- Training history shows past training related events (past sessions, requests, invitations, etc.)
- Upcoming training sessions displays all upcoming training sessions, including open sessions for other tools.
There are two types of trainings: open and closed.
- Open trainings tend to be for small groups and are more regularly scheduled. Registration for these trainings can be found on specific tool calendars or on the training dashboard under Upcoming Training Sessions. If you are unavailable for an open training for a specific tool you need, you may request training.
- Closed trainings are scheduled individually (or for small groups with similar specimens.) If you cannot find an open training for the tool you need, request a training.
- If you are uncertain, contact the responsible staff for a given tool. Tool managers are listed under the Details tab of the Tool Control page for a given tool, or on the tool's wiki page.
Staff will contact you to coordinate closed trainings and ask for any other relevant details about your project. In some cases, staff will recommend a different tool than the one requested.
Please be aware that some tools require multiple training sessions.
After successfully completing training, you will be qualified on a tool and able to make reservations and log in to that tool (assuming the Rules Tutorial has been completed.)
Requesting Training
There are at least three locations to request training:
Each option takes you to the same form. Fill this out with your availability and respond to any prompts in the message section with details about your project.
Reservations
After completing NEMO onboarding (account creation, rules tutorial, tool training,) users may create reservations in the Calendar. Most tools require reservations to use. Make reservations by clicking and dragging in the Calendar for a selected tool. Some tools have limits on the amount of time that can be reserved for a session, the number of sessions allowed in a day, and the times that users may reserve (e.g. "Prime Time" is 9-5 weekdays.) These limits are now viewable from the calendar page and the details tab of tool control. Please respect these limits and contact staff if you need a longer session.
- Click on a tool name to display its calendar and make reservations.
- Reservations may be edited or canceled by selecting the reservation from the calendar.
- If you need to cancel a reservation, please do so as soon as possible so the time is available for other users.
- Use the Personal Schedule checkbox to see all of your reservations or overlay your schedule on another tool calendar.
- Use the individual tool checkboxes to display multiple tool calendars simultaneously.
Some tools are used more heavily than others. See the Preferences section for instructions on how to receive alerts when reservations are canceled or tool time becomes available.
Tool Control
Most tools are interlocked so some part of the system will not be operational if the user is not logged in through NEMO. Use the tool control page to sign in or out of tools, check tool status, find staff contact information, and report problems or post comments.
Be sure to check this page for any comments, updates, alerts, or documentation during your session.
- If you have multiple projects associated with your account, select a project then the start button.
- At the end of a session, remember to return to tool control to log out of the tool.
- If somebody else is still logged in, you may "take over" control from that user as long as it is during your reservation.
- Please be courteous to other users.
- You have a right to the equipment at your reserved time, unless tool problems require staff to take tools down or use time.
The Tool Control page is also the best place to:
- See reported problems or comments from staff or other users on the Summary tab.

- See staff contact information, tool managers, and the tool comment or problem history on the Details tab.

- Report problems on the Report a problem tab.

- Please use this to report problems on equipment (e.g. computer problems, hardware problems.) Reporting here sends an email alert to responsible staff and users signed up to receive problem reports.
- Post comments on the Post a Comment tab.

Using Kiosks
Tool access kiosks are currently only available in the cleanroom. To use a kiosk to log in:
- Tap your PennCard on the card reader.
- Navigate to the desired tool from the list (starting with the tool group.)
- Click the green "Start Using" button.
- Return to the kiosk when finished, tap your card again, and select the red "Stop Using" button to end the session.
Logistics
Stockroom
Users may place orders for common supplies from the stockroom via NEMO.
- Go to the stockroom menu
- Select the project for billing
- Search for a stockroom item and click "Add to Order"
- Enter the amount to order and click the second "Add to Order" button
- Click "Order" to submit the order.
- QNF staff will fulfill the order:
- Orders for wafers and photo masks will be placed in the gray bin labeled "Stockroom Order Pickup (Gowning Room Location)" on the wire rack under the monitors in the gowning room. Please note, if you order wafers or mask blanks, you must either also order the appropriate holders, or provide your own. If you are providing your own, email Feaz about where they are.
- All other orders will be placed in the gray bin labeled "Stockroom Order Pickup (Cleanroom Location)" on the wire rack opposite the Bay 5 entrance.
Reporting Safety Concerns
In case of a fire or medical emergency, call 511 from a campus phone or 215-573-3333 from any phone. Urgent matters should be reported to EHRS at 215-898-4453 The Safety page of NEMO contains a link to a Safety Reporting Form for the QNF. Fill out this form for any safety concerns that require attention but are NOT urgent. Call EHRS or Penn Police for fire or medical emergencies, and report urgent matters to EHRS.
Requests
There are three kinds of requests accessible from the Requests page:
Buddy Requests
Submit a buddy request if you expect to be in the cleanroom alone after hours and need a buddy.
- Click the "New Request" button and fill out the form, indicating the dates and activities.
Adjustment Requests
Submit an adjustment request if you need to modify a charge event (e.g. tool usage, area access.)
- Click the "New Request" button and fill out the form.
For specific charges, select a recent charge from the dropdown menu and (if needed) input a new start and/or end time. Please provide any relevant information justifying the request in the description.
Staff will review adjustment requests and either approve, deny, or follow up with additional questions.
Training Requests
Selecting the Training tab of the Requests page takes you to the Training dashboard.
- Click the "New Training Request" button, search for a tool, input your availability and provide any relevant information. Some tools have questions or prompts in the "message" section. Please respond to these if they are included.
Tracking Publications
Use this page to see the publication leaderboard and add publications.
To add publications:
- Go to the All Publications tab
- Click the "Add" button
- Search for publications by DOI
- Some information will autofill. Input or correct any additional information.
- Click "Save Publication Information"
User Accounts
Issues or Account Updates
- The NEMO Help Desk option from the main menu takes you to a form for problems with NEMO including login or project errors. The Help Desk form is NOT for requesting new projects.
- If unable to access NEMO, first confirm that the access request form was completed. If you have already filled this out, contact admin@nano.upenn.edu for more information.
- For account changes (e.g. new projects or new grant numbers,) re-submit the User Access/Project Request Form
- If your project no longer shows up, it may be expired. Contact admin@nano.upenn.edu to confirm.
For other account setup issues, contact admin@nano.upenn.edu
Preferences
User preferences are under the settings menu in the top right of both the mobile and desktop versions of NEMO. Use this page to modify email preferences including:
- Reservation confirmations: email alerts and/or confirmation before scheduling reservations
- Tool freed time alerts: input the minimum amount of time and maximum days in advance you want to be notified about freed time for specific tools. Once submitted, NEMO will email you when another user cancels or changes a reservation that fits the request so you can log in and reserve that time.
- Please be aware staff sometimes must cancel reservations for service, and these will still send emails.
- Tool maintenance and notification alerts: Sign up to receive alerts for tool maintenance or problems for specific tools.